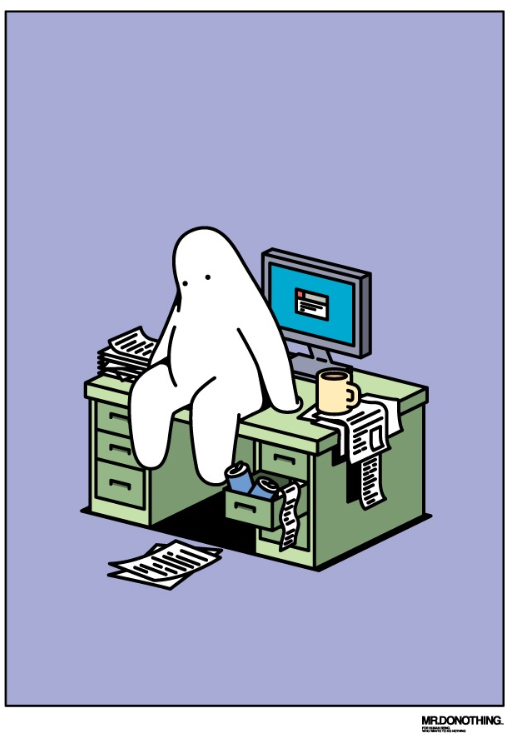반응형
Notice
Recent Posts
Recent Comments
Link
| 일 | 월 | 화 | 수 | 목 | 금 | 토 |
|---|---|---|---|---|---|---|
| 1 | 2 | 3 | 4 | 5 | ||
| 6 | 7 | 8 | 9 | 10 | 11 | 12 |
| 13 | 14 | 15 | 16 | 17 | 18 | 19 |
| 20 | 21 | 22 | 23 | 24 | 25 | 26 |
| 27 | 28 | 29 | 30 | 31 |
Tags
- 상속
- 자료구조
- 연습문제
- 객체지향
- pub.dev
- 코딩테스트
- Spring
- java
- flutter
- Kotlin
- 코드 트리
- depromeet
- 코드트리
- OAuth
- dip
- nGrinder
- 디프만16기
- Oidc
- c
- 코딩
- 부하 테스트
- 디프만
- AOP
- 운영체제
- kakao
- Redis
- 코딩 테스트
- C언어
- 다형성
- Sharding
Archives
- Today
- Total
Nick Dev
[Flutter] 05. 페이지 → 페이지 이동하기 본문
반응형
목차
1. bottomNavigationBar
2. Navigator
3. go_router
1. bottomNavigationBar ( 페이지 간의 이동은 아님 )
import 'package:flutter/material.dart';
void main() {
runApp(const MaterialApp(
home: HomeWidget(),
));
}
class HomeWidget extends StatefulWidget {
const HomeWidget({super.key});
@override
State<HomeWidget> createState() => _HomeWidgetState();
}
class _HomeWidgetState extends State<HomeWidget> {
late int index;
@override
void initState() {
super.initState();
index = 1;
}
@override
Widget build(BuildContext context) {
return Scaffold(
appBar: AppBar(
title: const Text('page moveing 1'),
),
body: homeBody(),
bottomNavigationBar: BottomNavigationBar(
items: const [
BottomNavigationBarItem(icon: Icon(Icons.search), label: 'Search'),
BottomNavigationBarItem(icon: Icon(Icons.home), label: 'Home'),
BottomNavigationBarItem(icon: Icon(Icons.person_2), label: 'User'),
],
currentIndex: index,
onTap: (newIndex) => setState(() => index = newIndex),
),
);
}
Widget homeBody() {
switch (index) {
case 1:
return const Center(
child: Icon(
Icons.home,
size: 150,
),
);
case 2:
return const Center(
child: Icon(
Icons.person_2,
size: 150,
),
);
case 0:
default:
return const Center(
child: Icon(
Icons.search,
size: 150,
),
);
}
}
}
- Scaffold의 bottomNavigationBar 활용
- 우선 하단 네비게이션 바 클릭할 때마다 상태가 변경되므로 StatefulWidget으로 선언
- BottomNavigationBar()를 통해 해당 Widget을 생성, 주요 매개변수 3개
- items: [ ]
- BottomNavigationBar에 표시될 아이템들의 배열을 정의
- BottomNavigationBarItem
- 아이콘과 라벨을 가진 객체를 생성
- icon: Icon(Icons.xxx) 를 활용해 Bar에 표시될 아이콘을 선택
- label: Icon 밑에 표시될 글자
- BarItem()은 위에서부터 정의한 순서대로 Bar에 좌 → 우로 표시됨
- 각 BarItem()의 인덱스도 위에서부터 차례대로 0부터 부여
- Search의 index = 0
- Home의 index = 1
- User의 index = 2
- currentIndex:
- 현재 선택된 아이템의 인덱스를 설정
- onTap: ( newIndex ) => setState( () => index = newIndex )
- onTap : BarItem()이 클릭될 때 수행될 액션을 정의
- setState : 해당 item의 인덱스(newIndex)가 index에 저장하고 UI를 업데이트
- items: [ ]
- Scaffold의 body
- HomeWidget 안에서 따로 Widget으로 선언해준다
- homeBody Widget
- 현재 선택된 하단 네비게이션 바에 따라 다른 위젯을 반환하도록 만듦
- 선택된 BarItem의 index에 따라 해당하는 Icon을 띄워준다
2. Navigator
// main.dart
import 'package:example/screen/new_page.dart';
import 'package:flutter/material.dart';
void main() {
runApp(const MaterialApp(
home: HomeWidget(),
));
}
class HomeWidget extends StatelessWidget {
const HomeWidget({super.key});
@override
Widget build(BuildContext context) {
return Scaffold(
appBar: AppBar(
title: Text('flutter 페이지 이동 2'),
),
body: Center(
child: TextButton(
child: Text('Go to page'),
onPressed: () {
Navigator.push(context, MaterialPageRoute(builder: (context) => NewPage()),);
},
),
),
);
}
}// new_page.dart
import 'package:flutter/material.dart';
class NewPage extends StatelessWidget {
const NewPage({super.key});
@override
Widget build(BuildContext context) {
return Scaffold(
appBar: AppBar(
title: Text('NewPage'),
),
body: Center(
child: Column(
mainAxisAlignment: MainAxisAlignment.center,
mainAxisSize: MainAxisSize.min,
children: [
TextButton(onPressed: () => Navigator.pop(context), child: Text('Go to Back'),),
TextButton(onPressed: () => Navigator.push(context, MaterialPageRoute(builder: (context) => NewPage2())), child: Text('Go to NewPage2'),),
],
),
),
);
}
}
class NewPage2 extends StatelessWidget {
const NewPage2({super.key});
@override
Widget build(BuildContext context) {
return Scaffold(
appBar: AppBar(
title: Text('NewPage2'),
),
body: Center(
child: Column(
mainAxisAlignment: MainAxisAlignment.center,
mainAxisSize: MainAxisSize.min,
children: [
TextButton(onPressed: () => Navigator.pop(context), child: Text('Go to Back'),),
TextButton(onPressed: () => Navigator.popUntil(context, (route) => route.isFirst), child: Text('Go to Home'),),
],
),
),
);
}
}- 총 3 page로 구성
- home page
- NewPage
- NewPage2
- 모두 TextButton의 onPressed 활용해 페이지 간 이동
- home page
- Navigator.push(context, MaterialPageRoute(builder: (context) => NewPage()),);
- Navigator Widget을 활용해 'NewPage'로 이동하는 코드
- Navigator.push
- push 메서드는 Navigator 스택에 새로운 경로(Route)를 추가
- 이 메서드가 호출되면, 현재 화면 위에 새로운 화면이 표시
- context : 현재 Widget Tree의 위치를 나타내는 BuildContext 객체
- MaterialPageRoute(builder: (context) => NewPage()),);
- 새로 표시할 화면을 생성하는 Route를 생성
- NewPage() 는 새로 표시할 화면의 위젯
- 'Go to page' 를 클릭하면 'NewPage'로 이동
- Navigator.push(context, MaterialPageRoute(builder: (context) => NewPage()),);
- NewPage() Widget
- 2개의 버튼을 통해 이전 페이지로 돌아가거나 라우팅된 페이지로 넘어가기
- Navigator.pop(context)
- '뒤로 가기' 기능
- context는 WidgetTree에서 현재 위치를 나타내는 객체임
- .pop(context)
- 현재 화면 위에 표시된 화면(즉, 스택의 맨 위에 있는 화면)이 제거 → 그 아래 있던 화면이 다시 보임
- 즉, 해당 버튼이 눌리면 현재 화면이 닫히고 이전 화면으로 돌아가게 된다
- Navigator.push( ... )
- 현재 page에서 새로운 페이지 'NewPage2'로 이동하는 코드
- 이 버튼 누르면 'NewPage2'로 이동
- NewPage2() Widget
- Navigator.pop( context )로 ' 뒤로 가기 ' 구현
- Naviagtor.popUntil (context, (route) => route.isFirst)
- '홈으로 돌아가기'
- home 화면 위에 있는 화면들이 home 화면 나올 때까지 순서대로 제거된다
- 즉, 이 버튼을 누르면 앱의 첫 번째 화면으로 돌아가게 된다
3. go_router (외부 라이브러리 활용)
import 'package:flutter/material.dart';
import 'package:go_router/go_router.dart';
import 'package:part2/screen/new_page.dart';
const assetImagePath = 'assets/images';
const myFaceImage = '$assetImagePath/myFace.jpg';
void main() {
runApp(
MaterialApp.router(
routerConfig: GoRouter(initialLocation: '/', routes: [
GoRoute(
path: '/',
name: 'home',
builder: (context, _) => const HomeWidget(),
),
GoRoute(
path: '/new',
name: 'new1',
builder: (context, _) => const NewPage(),
// route 안에 route를 만들 수 있다 -> app의 path를 효과적으로 만들 수 있다
routes: [
]
),
GoRoute(
path: '/new1',
name: 'new2',
builder: (context, _) => const NewPage2(),
),
]),
),
);
}
class HomeWidget extends StatelessWidget {
const HomeWidget({super.key});
@override
Widget build(BuildContext context) {
return Scaffold(
appBar: AppBar(
title: Text('Flutter에서 화면 이동하기 3'),
centerTitle: true,
),
body: Center(
child: TextButton(
child: Text('Go to Page'),
onPressed: () {
context.pushNamed('new1');
},
),
),
);
}
}
// new_page.dart
class NewPage extends StatelessWidget {
const NewPage({super.key});
@override
Widget build(BuildContext context) {
return Scaffold(
appBar: AppBar(
title: const Text('Welcome New Page'),
),
body: Center(
child: Column(
mainAxisSize: MainAxisSize.min,
mainAxisAlignment: MainAxisAlignment.center,
children: [
TextButton(
child: const Text('Go to Back'),
onPressed: () => context.pop(),
),
TextButton(
child: const Text('Go to New Page2'),
onPressed: () => context.pushNamed('new2'),
),
],
),
),
);
}
}
class NewPage2 extends StatelessWidget {
const NewPage2({super.key});
@override
Widget build(BuildContext context) {
return Scaffold(
appBar: AppBar(
title: const Text('Welcome to New Page 2'),
),
body: Center(
child: Column(
mainAxisAlignment: MainAxisAlignment.center,
mainAxisSize: MainAxisSize.min,
children: [
TextButton(
onPressed: () => context.pop(),
child: const Text('Go to Back'),
),
TextButton(
onPressed: () => context.goNamed('home'),
child: const Text('Go to Home'),
),
],
),
),
);
}
}- pub.dev에서 가져온 외부 라이브러리 활용
- 매우 많이 사용되는 외부 라이브러리라고 함
- 총 3 page로 구성
- HomeWidget()
- NewPage()
- NewPage2()
- Navigator 보다 훨씬 단순하고 편함
- Routing 할 때 'name'을 통해서 보기쉽게 표현 가능
- MaterialApp.router
- MaterialApp Widget에 .router 메서드를 사용해 사용자 정의 라우터를 설정
- routerConfig
- GoRouter( ... ) 객체를 생성
- initialLocation: '/'
- 앱이 처음 시작될 때 표시되는 경로를 설정
- GoRouter
- routes : GoRoute 객체들의 리스트, 각 페이지에 대한 경로를 정의
- GoRoute : 해당 페이지에 대한 경로 정의
- path : GoRoute의 경로를 정의
- '/' → home page 를 의미
- name : 해당 GoRoute의 이름을 설정 → 나중에 push할 때 이 이름으로 push 가능
- builder : GoRoute가 이동할 위젯을 생성하는 함수를 정의 → 여기선 'HomeWidget()' 생성
- path : GoRoute의 경로를 정의
- HomeWidget() Widget
- onPressed: () { context.pushNamed('new1'); },
- 이 코드를 통해 'GoRoute'에서 정의한 'name'인 'new1'을 활용해 해당 라우트로 이동하도록함
- 즉, 버튼 클릭 시 'new1' 라우트의 화면이 현재 화면 위에 표시됨
- onPressed: () { context.pushNamed('new1'); },
- NewPage() Widget
- onPressed: ( ) { context.pop( ); }
- .pop을 통해 간단하게 '뒤로 가기' 구현
- onPressed: ( ) { context.pop( ); }
- NewPage2() Widget
- onPressed: ( ) { context.goNamed('home'); }
- 이 코드를 통해 간단하게 '홈으로 돌아가기' 구현
- onPressed: ( ) { context.goNamed('home'); }
반응형
'Flutter' 카테고리의 다른 글
| [Flutter] 07. Widget 기능 및 매개변수 정리 (0) | 2023.07.28 |
|---|---|
| [Flutter] 06. Flutter Theme (1) | 2023.07.26 |
| [Flutter] 04. 외부 라이브러리 가져오기 & 로컬 이미지 파일 사용하기 (pubspec.yaml) (0) | 2023.07.25 |
| [Flutter] 03. CallBack (VoidCallback, InkWell, GestureDetector) (0) | 2023.07.24 |
| [Flutter] 02. Flutter 다양한 입력 (CheckBox, Radio, Slider, Switch, CupertinoSwitch, PopupMenuButton) (0) | 2023.07.24 |